![]() Flutter
- Incluindo animação na sua aplicação - I
Flutter
- Incluindo animação na sua aplicação - I
 |
Nesta série de artigos vamos mostrar como podemos adicionar animação na nas aplicações Flutter. |
|
O que é o Flutter ?
O Flutter é um SDK de aplicativo móvel do Google que ajuda a criar aplicativos móveis modernos para iOS e Android usando uma única (quase) base de código.
Se você não conhece o Flutter veja o meu artigo : Flutter - Primeiros contatos e impressões
Animação no Flutter
Atualmente, as
animações em uma interface de usuário são um grande negócio. Os usuários
esperam que seus aplicativos movam-se visualmente e que façam isso de forma
visualmente atraente. O Flutter fornece alguns
widgets de animação para esse fim que iremos abordar.
Assim, o objetivo de adicionar animação em uma aplicação Flutter é melhorar a experiência do usuário (UX).
O Flutter possui dois tipos de animação:
-
Baseada em física - É usada para imitar o
comportamento do mundo real;
- Tween - É uma abreviação para 'in-Between' oque significa que a animação terá pontos de início e de término, uma linha do tempo, e uma curva que especifica o tempo e a velocidade da transição; (Neste caso o framework calcula automaticamente a transição do ponto inicial ao ponto final)
A biblioteca
de animação fornece uma variedade de funções para implementar várias animações
em aplicativos Flutter. Alguns dos membros interessantes incluem :
• Animation - Esta classe contém informações
básicas sobre um animação, coisas como se está funcionando e permitindo que você
conecte o ouvinte de eventos funciona para ele.
• AnimationController - Esta classe permite controlar um animação, coisas como
iniciar e parar, redefinir e repetir uma animação;
• Curve - Esta classe contém dados que definem uma
curva de flexibilização, o que permite que você tenha animações que não são
estritamente lineares na aparência. Existem inúmeras subclasses de Curve,
incluindo Cubic, ElasticInOutCurve, Interval e SawTooth que definem
flexibilizações comuns;
• Tween - Como Curve, esta classe contém dados que
definem uma determinado tipo de operação de interpolação e, como o
Curve, possui
muitas subclasses para interpolações comuns como ColorTween (interpolação entre
duas cores)
• TextStyleTween (para animar entre dois estilos de texto, como do texto normal para o negrito) e RectTween (interpolação entre dois retângulos, talvez para animar o tamanho de um retângulo)
Vamos começar com uma animação bem simples.
Recursos usados:
- Flutter
- Visual Studio Code
- Emulador Genymotion
Usando o widget AnimatedContainer
O widget AnimatedContainer é uma versão animada do Container.
Para animações relativamente simples, o widget AnimatedContainer é perfeito. Ele muda gradualmente seus valores durante um período definido de tempo.
Isso é feito automaticamente - basta dizer quais são os valores iniciais e depois mudar para os novos valores e ele será animado (ou interpolado) conforme necessário. Propriedades nulas não são animadas e os filhos e descendentes deste widget também não são animados.
O construtor AnimatedContainer possui argumentos chamados : duration, curve, color, height, width, child, decoration, transform dentre outros.
A primeira coisa a fazer é criar um projeto Flutter chamado flut_anima1:
|
No Visual Studio Code
tecle CTRL+ SHIFT+P para abrir a paleta de
comandos e a seguir selecione a opção : Fluter:New
Project; A seguir informe o nome do projeto : flut_anima1 e tecle ENTER; Na janela de diálogo a seguir selecione uma pasta local onde o projeto vai ser salvo e clique em : Select a folder to create the project in; O Flutter vai criar um projeto padrão onde todo o código da aplicação vai estar no arquivo main.dart dentro da pasta lib do projeto; |
 |
Vamos alterar o código do arquivo main.dart na pasta lib que foi gerado durante a criação do projeto conforme abaixo:
import 'package:flutter/material.dart';
void main() => runApp(MyApp());
class MyApp extends StatelessWidget {
@override
Widget build(BuildContext context) {
return MaterialApp(
debugShowCheckedModeBanner: false,
title: 'Animação',
theme: ThemeData(
primarySwatch: Colors.blue,
),
home: Home(),
);
}
}
|
A classe MyApp retorna um widget MaterialApp que declara propriedades de título, tema e página inicial. Observe que a propriedade home chama a classe Home() que iremos criar a seguir na pasta lib do projeto.
Na pasta lib do projeto vamos criar o arquivo home.dart e a seguir inicie digitando stf no arquivo e a seguir selecionar a opção : Flutter stateful widget
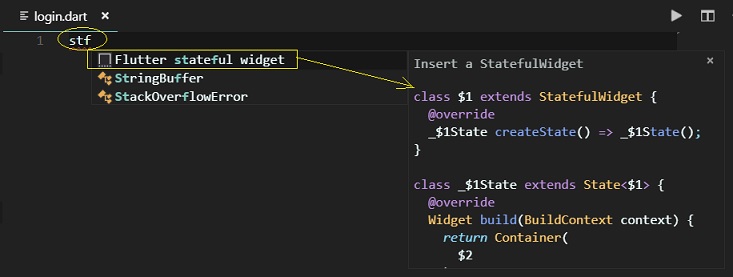
Será criado o código padrão do StatefulWidget, basta você digitar o nome do widget: Home.
Teremos o código abaixo:
import 'package:flutter/material.dart';
class Home extends StatefulWidget {
@override
_HomeState createState() => _HomeState();
}
class _HomeState extends State<Home> {
@override
Widget build(BuildContext context) {
return Scaffold(
appBar: AppBar(
title: Text('Home'),
),
body: Container(),
);
}
}
|
Estamos usando um StatefulWidget para a classe Home porque para nossa aplicação vamos manter Estado dos dados usados na aplicação. Estado é a informação que pode ser lida de forma síncrona quando o widget é construído e que pode mudar durante o tempo de vida do widget.
Aqui estamos usando o widget Scaffold que implementa o layout visual básico do Material Design, permitindo a adição de AppBar, BottomAppBar, FloatingActionButton, Drawer, SnackBar, BottomSheet e outros recursos.
Até aqui criamos a estrutura básica do projeto onde iremos a seguir mostrar como realizar animações usandos os widgets do Flutter.
Criando a animação com AnimatedContainer
Vamos criar agora o arquivo animated_container.dart na pasta lib do projeto. Começe digitanto stf no arquivo e selecione a opção Flutter stateful widget
A seguir informe o nome AnimatedContainerWidget e importe o pacote flutter/material.dart no projeto:
import 'package:flutter/material.dart';
class AnimatedContainerWidget extends StatefulWidget {
@override
_AnimatedContainerWidgetState createState() => _AnimatedContainerWidgetState();
}
class _AnimatedContainerWidgetState extends State<AnimatedContainerWidget> {
@override
Widget build(BuildContext context) {
return Container(
);
}
}
|
Vamos incluir as variáveis para _altura e _largura como sendo do tipo double e também definir o método _aumentaLargura() que vai chamar o método setState() para notificar o framework que o valor da largura foi alterado e agendar a sua reconstrução para o estado deste objeto redesenhar a sua sub-árvore.
...
class _AnimatedContainerWidgetState extends State<AnimatedContainerWidget> {
double _altura = 100.0;
double _largura = 100.0;
_aumentaLargura() {
setState(() {
_largura = _largura >= 320.0 ? 100.0 : _largura += 50.0;
});
}
@override
Widget build(BuildContext context) {
return Container(
);
}
}
|
A seguir vamos concluir a definição do código da classe Home definindo uma linha (Row) tendo como filho um widget AnimatedContainer onde definimos os argumentos : duration, curve, color, height e width.
Definimos um FlatButton que no evento OnPressed permite alterar a largura do container:
... class _AnimatedContainerWidgetState extends State<AnimatedContainerWidget> { double _altura = 100.0;
double _largura = 100.0;
_aumentaLargura() {
setState(() {
_largura = _largura >= 320.0 ? 100.0 : _largura += 50.0;
});
}
@override
Widget build(BuildContext context) {
return Row(
children: <Widget>[
AnimatedContainer(
duration: Duration(milliseconds: 500),
curve: Curves.elasticOut,
color: Colors.amber,
height: _altura,
width: _largura,
child: FlatButton(
child: Text('Toque para\nAumentar a Largura\n$_largura'),
onPressed: () {
_aumentaLargura();
},
),
),
],
);
}
}
|
Quando a
página for carregada, as variáveis _altura e _largura
serão iniciadas com valores de 100.0 pixels.
Quando o FlatButton for tocado, a propriedade
onPressed vai chamar o método
_aumentaLargura().
Nota:
As variáveis e métodos definidos como sublinhado(_) inicial indicam que o seu
escopo é privado.
Definimos o valor de 320,0 pixels como a largura máxima permitida, e, com cada
evento de toque, aumentamos a largura atual em 50,0 pixels a partir de 100,0
pixels.
À medida que a largura aumenta, uma vez acima de 320,0 pixels, redefinimos o tamanho para 100.0 píxeis.
Para calcular a nova _largura do AnimatedContainer, usamos o operador ternário (?) :
1 - Se a largura
for maior ou igual a 320,0 pixels, definimos _largura
com os 100,0 pixels originais. Isso vai
animar o AnimatedContainer de volta ao tamanho
original;
2 - Caso contrário, pegamos o valor atual de _largura e adicione 50,0 pixels;
Assim, já temos tudo pronto para testar a nossa primeira animação.
Abra o arquivo home.dart e inclua o código destacado em azul abaixo :
import 'package:flut_anima1/animated_container.dart';
import 'package:flutter/material.dart';
class Home extends StatefulWidget {
@override
_HomeState createState() => _HomeState();
}
class _HomeState extends State<Home> {
@override
Widget build(BuildContext context) {
return Scaffold(
appBar: AppBar(
title: Text('AnimatedContainer'),
),
body: SafeArea(
child: Column(
children: <Widget>[
AnimatedContainerWidget(),
],
)
),
);
}
}
|
No argumento body usamos o widget SafeArea que é um widget Padding mais poderoso.
Ao agruparmos outro widget com a SafeArea, ele adicionará qualquer preenchimento necessário para impedir que o widget seja bloqueado pela barra de status do sistema, seja recortado ou sobreposto devido ao entalhe.
A seguir definimos um widget Column que tem como filho a chamada ao nosso AnimatedContainerWidget().
Executando o projeto teremos o resultado abaixo:

- O construtor AnimatedContainer usa um argumento duration, aqui usamos a classe Duration para especificar o tempo de 500 milissegundos ou seja meio segundo;
- O argumento Curve fornece a animação é um efeito usando Curves.elasticOut;
- O argumento onPressed chama o método _aumentaLargura() para alterar a variável _largura de forma dinâmica;
- O método setState() notifica o Flutter que o estado interno do objeto foi alterado e faz com que o framework agende uma construção para este objeto State;
- O widget AnimatedContainer anima automaticamente entre o antigo e o novo valor de _largura;
Na próxima parte do artigo veremos como usar o widget AnimatedCrossFade.
"Então,
aproximando-se dele um escriba, disse-lhe: Mestre, seguir-te-ei para onde quer
que fores.
Mas Jesus lhe respondeu: As raposas têm seus covis, e as aves do céu, ninhos;
mas o Filho do Homem não tem onde reclinar a cabeça."
Mateus 8:19,20
|
Veja os
Destaques e novidades do SUPER DVD Visual Basic
(sempre atualizado) : clique e confira !
Quer migrar para o VB .NET ?
Quer aprender C# ??
Quer aprender os conceitos da Programação Orientada a objetos ? Quer aprender o gerar relatórios com o ReportViewer no VS 2013 ? |
Referências:
-
Super DVD Vídeo Aulas - Vídeo Aula sobre VB .NET, ASP .NET e C#
-
Super DVD C# - Recursos de aprendizagens e vídeo aulas para C#
-
Curso Fundamentos da Programação Orientada a Objetos com VB .NET
-
Flutter - Apresentando o widget MaterialApp - Macoratti
-
Flutter - Apresentando Flutter Studio - Macoratti
-
Flutter - Lista Básica - Macoratti
-
Flutter - Apresentando Widgets - Macoratti
-
Flutter - Obtendo dados da Web - Macoratti