 |
Hoje veremos como realizar a autenticação usando as credenciais do Facebook em uma aplicação Blazor. |
Se você esta chegando agora e não sabe o que é o Blazor leia o artigo ASP .NET Core - Iniciando com o Blazor - Macoratti; se você já conhece e quer saber mais pode fazer o curso de Blazor Essencial.
 |
Autenticação com Facebook
O OAuth é um protocolo de autenticação web e um padrão aberto para autorização.
Atualmente ele é muito usado para fazer o login em sites que usam as seguintes contas de usuário sem expor o seu registro : GOOGLE , FACEBOOK, TWITTER, MICROSOFT. LINKEDIN, GITHUB, FLICKER, YAHOO, DROPBOX
Para saber mais sobre os provedores de identidades acesse essse link https://en.wikipedia.org/wiki/List_of_OAuth_providers
Como funciona o OAuth ?
O OAuth é framework de autorização que permite que um aplicativo obtenha acesso limitado às contas de um usuário no serviço HTTP no Facebook, no Google, Twitter, na Microsoft, etc.
Atualmente, não há necessidade de criar uma lógica de registro. Como alternativa, você pode escolher usar o provedor de login do identity. Nesse caso, uma pessoa se inscreve para o aplicativo e uma conta é criada para ele e a etapa de autenticação é atendida pelo provedor de identidade.
De forma bem
resumida o processo para acessar as informações de outro website sem realizar o registro pode
se feito em 3 etapas:
1 - Obter um token da solicitação - Request Token;
2 - Obter a autorização do usuário;
3 - Troca o token de solicitação por um token de acesso ;
A figura abaixo ilustra esse processo:
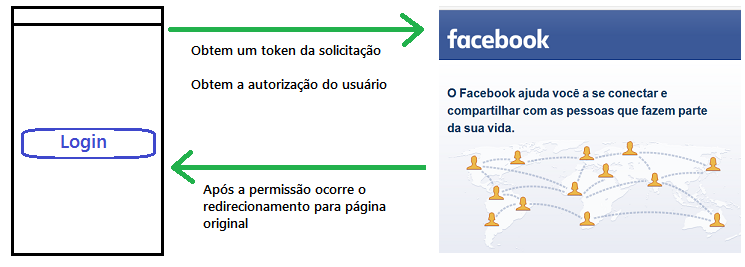
A seguir veremos como realizar a autenticação usando o Facebook no Blazor.
Recursos usados:
Criando o projeto Blazor (Cliente side) no VS Community 2019
Abra o VS 2019 Community (versão mínima 16.6) e selecione a opção Create a New Project;
A seguir selecione a opção Blazor app e clique em next;

Informe o nome do projeto : Blazor_LoginFacebook, a localização e clique em Create;
Selecione a opção - Blazor Server App e a seguir clique em Change para implementar a autenticação;
Marque a opção Individual User Accounts e Store user accounts in-app e clique em OK;

A seguir clique no botão Create para criar o projeto com autenticação.

Após a criação do projeto, abrindo o projeto, você vai verificar que foi criado no arquivo appsettings.json a string de conexão com o banco de dados SQL Server Local que será usada para criar o banco de dados e as tabelas do Identity.(Se desejar pode alterar o nome do servidor e do banco de dados)
A migração inicial estará pronta, e, para poder criar as tabelas e o banco de dados que será usado na autenticação vamos abrir uma janela do Package Manager Console e a seguir digitar o comando : Update-Database
Ao final teremos a aplicação pronta, e agora vamos iniciar a implementação da autenticação usando o Facebook.
Criando uma conta no facebook
A primeira coisa a fazer é acessar https://developers.facebook.com/apps/ e criar uma conta.
A seguir você precisa incluir um novo aplicativo e informar o nome da aplicação e o seu email de contato:

Em adicionar um produto, clique em Login do Facebook e selecione selecione a plataforma Web:
 |
 |
Depois informe a url do site, no nosso caso o endereço da aplicação Blazor, usando o endereço https, a porta e a seguir complete com: signin-facebook:

Ao final deste processo será gerado o ID do aplicativo e a chave secreta que vamos usar em nosso projeto.

Salve e anote os valores para o ID e a chave secreta.
Instalando o pacote NuGet de middleware de autenticação do Facebook
Vamos instalar agora o middleware de autenticação do Facebook via nuget.
Abra uma janela do Package Manager Console e a seguir digite o comando :
Install-Package Microsoft.AspNetCore.Authentication.Facebook -Version 3.1.4
|
Após instalar o pacote vamos definir um local para armazenar as informações do ID da aplicação e da chave secreta que iremos usar para autentica via Facebook.
Podemos armazenar no arquivo de configuração ou melhor ainda podemos usar o recurso UserSecrets da ASP .NET Core que permite trabalhar com informações sensíveis(como senhas, tokens, etc) sem a necessidade de colocá-las no seu código, e consequentemente isso fica fora do controle de versões. (Somente para o ambiente de desenvolvimento)
Clique com o botão direito do mouse sobre o projeto e no menu suspenso clique em Manage Users Secret;
A seguir copie o código abaixo no arquivo secrets.json que será gerado:
{
"Authentication:Facebook:AppId": "2##9#####025@@8",
"Authentication:Facebook:AppSecret": "9e#####72e3#####bc8d18#####d61cd"
}
|
Criamos aqui duas chaves uma para AppId e outra AppSecret onde armazenamos os valores que geramos no site do Facebook.
Agora abra o arquivo Startup.cs e no método ConfigureServices inclua o código abaixo onde vamos usar o middleware de autenticação do Facebook e verificar as credenciais do ID e da chave secreta para logar via Facebook:
|
services.AddAuthentication().AddFacebook(facebookOptions
=> { facebookOptions.AppId = Configuration["Authentication:Facebook:AppId"]; facebookOptions.AppSecret = Configuration["Authentication:Facebook:AppSecret"];
facebookOptions.Events =
new OAuthEvents() |
Este código lerá o
AppId e
AppSecret no arquivo
secrets.json.
O método AddFacebook()
é um método de extensão usado para configurar as
opções de autenticação do Facebook para nosso
aplicativo. Também estamos lidando com o evento
OnRemoteFailure, logo, se o
usuário negar acesso à sua conta do Facebook, ele será
redirecionado de volta para a página de login do nosso
aplicativo Blazor.
Agora podemos usar o componente AuthorizeView do Blazor para exibir conteúdo diferente com base no estado de autenticação do aplicativo.
Este componente
exibirá o componente filho apenas quando o usuário
estiver autorizado. O componente AuthorizeView está
configurado no arquivo
\Shared\LoginDisplay.razor.
Para implementar a autorização para uma página
específica, precisamos usar o atributo
[Authorize]. O Blazor introduziu uma nova
diretiva @attribute, que é
usada para incluir o atributo [Authorize]
para uma página.
Nesta aplicação, aplicaremos [Authorize] ao componente FetchData. Isso proibirá o acesso não autorizado a este componente. Abra a página FetchData.razor e adicione as seguintes linhas na parte superior da página.
|
@page
"/fetchdata" @using Microsoft.AspNetCore.Authorization @attribute [Authorize] ... |
Agora é só alegria...
Execute o projeto e tente acessar o componente FetchData.razor. Você vai notar que veremos a mensagem de não autorizado, e, precisaremos fazer o login onde veremos o botão para fazer a autenticação usando o Facebook:

Aguarde mais artigos sobre o Blazor.
"(Disse Jesus) - Quem ama a sua
vida perdê-la-á, e quem neste mundo odeia a sua vida,
guardá-la-á para a vida eterna."
João
12:25
Referências:
-
ASP .NET Core - Criando uma aplicação com Angular 2 - Macoratti.net
-
ASP .NET Core - Criando uma aplicação Web no ... - Macoratti.net
-
ASP .NET Core - Iniciando com o Blazor - Macoratti
-
ASP .NET Core - CRUD usando Blazor e Entity ... - Macoratti
-
Blazor - O novo framework SPA da Microsoft - Macoratti.net
-
Visual Studio Code - Suporte ao desenvolvimento Blazor

